Jika kita sudah terbiasa menggunakan Microsoft Word 2003 atau Versi dibawahnya, mungkin pada saat anda menggunakan Microsoft Office Word 2007 akan terlihat berbeda Tampilanya, Menu-menu yang biasanya anda jumpai di Microsoft Office 2003 atau Versi dibawahnya tidak akan anda jumpai pada Microsoft Office Word 2007. Dengan design tampilan yang lebih menarik dan Simple, mungkin akan menjadi membingungkan jika anda sudah terbiasa dengan Micosoft Word 2003 atau Versi dibawahnya. Untuk itu anda jangan cuma menghafal letak Menu-menu yang ada di Versi Sebelumnya, tetapi harus dipahami betul kelompok dan kegunaaanya. Berikut saya Jelaskan secara rinci kegunaan Menu-menu dalam Microsoft Office Word 2007 dan Perbandinganya dengan Microsoft Office 2003/XP/Versi dibawahnya:
Di Microsoft Word 2003/XP, pada Menu Bar File terdapat, New, Open, Save, Save As, Print, Print Preview, dll. Anda bisa menemui di Microsoft 2007 pada Office Button (tombol bulat di pojok kiri atas layar), berikut gambarnya:
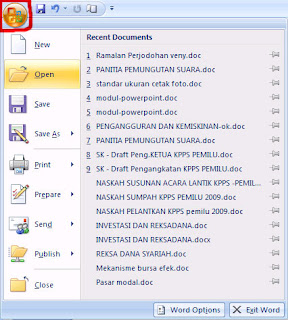
Jika di Microsoft Word 2003/XP ada Menu Bar dan Toolbar, tetapi di Microsoft Office Word 2007 semua terlihat seperti Toolbar yang dikelompokkan dalam Tab Menu Home, Insert, Page Layout, Reference, Mailings, Review, dan View yang diberi nama Ribbon.
Yang akan kita bahas dalam Tutorial kali ini adalah kelompok yang ada di Tab Menu Home, mari kita lihat secara detail apa aja yang ada di kelompok Tab Menu Home:

Bisa kita lihat di kelompok Tab Menu Home, terdapat Bold, Italic, Underline, Rata Kiri, Rata Tengah, Rata Kanan, Rata Kanan Kiri, Font Style, Font Size dll. Menu tersebut bisa kita jumpai di Toolbar Microsoft Word 2003/XP.
FONT
Disitu juga terlihat tambahan Subscript dan Superscript yang biasa kita jumpai di Menu Bar Format – Font pada Microsoft Word 2003/XP. Jika di Microsoft Office Word 2007 kita bisa menjumpai Menu Font di kelompok Tab Menu Home, Klik gambar panah sebelah kanan pada Font. Seperti terlihat pada gambar berikut:
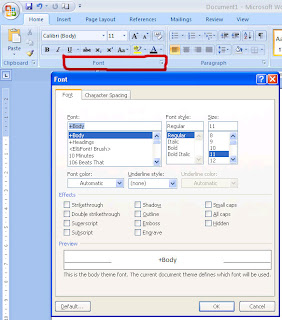
PARAGRAPH
Jika di Microsoft Word 2003/XP kita bisa menjumpai pengaturan paragraf di Menu Format – Paragraph. tetapi lain halnya jika kita menggunakan Microsoft Office Word 2007, pengaturan paragraph langsung bisa kia jumpai di Tab Menu Home, untuk lebih jelasnya liat gambar dibawah ini:
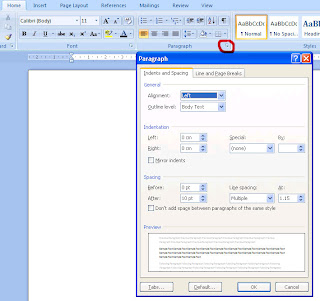
Klik tanda panah yang dilingkari tanda merah di sebelah kanan Paragraph, akan mencul tampilan seperti terlihat pada gambar diatas. Asiknya pada Microsoft Office Word 2007 untuk Line Spacing juga sudah ditampilkan di Tab Menu Home dengan simbol seperti terlihat pada gambar dibawah:
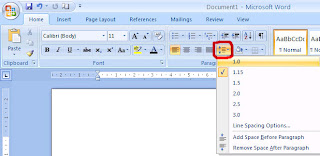
BORDERS AND SHADING
Menu Borders and Shading di Mirosoft Office Word 2007 langsung terlihat di Tab Menu Home, dengan hanya memperlihatkan Simbol Bingkai/Border yang juga sering kita jumpai di Microsoft Word 2003/XP, tetapi Simbol Bingkai di Microsoft Word 2007 berisi lebih komplit termasuk pengaturan secara detail tentang Borders and Shading.
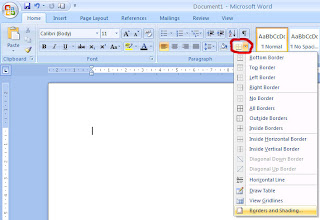
BULLET AND NUMBERING
Jika di Microsoft Office 2003/XP kita bisa menjumpai Bullet and Numbering di Menu Format – Bullet and Numbering, namun di Microsoft Office Word 2007 kita bisa menjumpainya di Tab Menu Home dengan tanda simbol sendiri-sendiri menurut kelompoknya, misalnya Bullet, Numbering, dan Outline Number/Multilevel list.
*Bullet
Untuk membuat Penomoran berbentuk simbol atau gambar-gambar, anda bisa menggunakan Simbol Bullet yang terlihat seperti gambar dibawah ini:
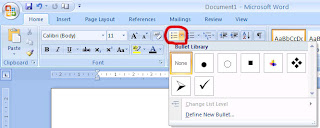
*Numbering
Untuk membuat Penomoran berbentuk Angka atau Alfabat, anda bisa menggunakan Simbol Number yang terlihat seperti gambar dibawah ini:
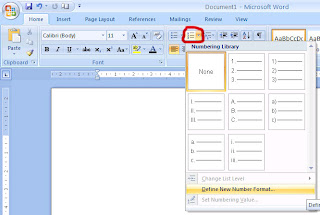
*Multilevel List/Outline Number
Untuk membuat Penomoran berbentuk Outline Number , anda bisa menggunakan Simbol Multilevel List yang terlihat seperti gambar dibawah ini:
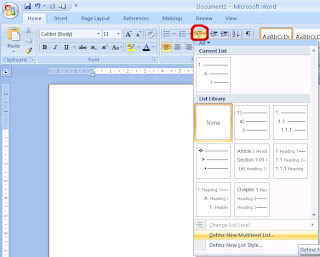
Download Tutorial Microsoft Office Word 2007 (Part 1 – Home) Versi PDF Klik Disini

hahaha makasih.. akhirnya tugasku bisa lanjut.. hehe
BalasHapus