Setelah Sekitar 2 Minggu gak update blog, akhirnya hari ini update juga. Bukane gak ada bahan untuk di Posting, tetapi jadwal yang padet banget ampe gak sempet posting. Langsung aja untuk postingan kali ini tentang Conversi File hasil dari Editing Video, misalkan hasil dari file tersebut akan di Copy menjadi VCD ataupun DVD. Supaya hasil gambarnya Optimal alias bening banget maka menurut pengalaman saya yaitu menggunakan TMPGEnc, dengan TMPGEnc kita bisa membuat VCD dengan kualitas yang oke punya. Kenapa cuman VCD ???, ya sebenarnya DVD juga oke banget, tetapi klo DVD tu wajar klo kualitasnya bagus karena ukuran Filenya emang besar. Nah masalahnya bagaimana kita bisa membuat Video yang bagus dengan ukuran yang kecil. Untuk lebih jelasnya langsung aja dipraktekin, tetapi sebelumnya siapkan dulu File Video yang akan di Conversi menggunakan TMPGEnc, misalkan file tersebut berformat AVI, MPEG, atau yang lainya. Berikut Langkah - langkahnya:

2. Lanjutkan Proses Instalasi dengan klik Next >

3. Pilih Yes, untuk melanjutkan.

4. Masukkan Informasi tentang Nama Pemakai dan Nama Perusahaan, isinya terserah anda, kemudian pilih Next > untuk melanjutkan proses Installasi.

5. Klik Next > lagi aja untuk Lanjutkan.....

6. Lanjutkan dengan Klik Next > (Coz lagi musim Lanjutkan c.... hehehe)
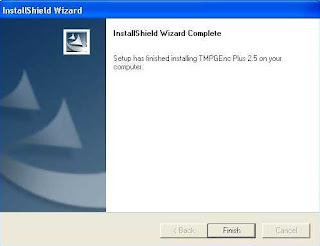
7. Jika proses Installasi sudah selesai klik Finish
Setelah proses Installasi selesai, maka tiba waktunya kita untuk mencoba program tersebut, dengan Klik Start - Program - TMPGEnc Plus 2.5 - TMPGEnc, seperti terlihat pada gambar dibawah ini:

Akan terbuka jendela program seperti berikut:

Itu artinya program tersebut masih percobaan atau belum digunakan dengan Optimal, nah untuk membuatnya menjadi Full Version, ya maap harus di crack karena gak mampu beli, untuk belajar gpp deh make yang crack-crackan..... tetapi itu pencurian, perampokan, penganiayaan, dan pelanggaran hak cipta (Penulis gak bertanggung jawab atas pelanggaran hak cipta..heehehe).
Untuk membuatnya Full Version Klik Register, akan muncul kotak dialog seperti berikut:

Masukkan serial number yang sudah ada satu paket dalam file yang anda download tadi, kemudian klik OK. Jika berhasil maka beginilah seharusnya kotak dialog yang keluar:

Klik OK untuk melanjutkan penggunaan program (Ini hanya dilakukan sekali ini aja), Untuk penggunaan selanjutnya akan langsung muncul jendela seperti berikut:

Pilih Format Video yang akan digunakan, misalkan pada contoh disini yaitu VCD, Pilih Next untuk melanjutkan

Cari dimana file yang akan di Conversi dengan klik Browse, kemudian klik Next Untuk melanjutkan

Disini anda bisa mengatur Filternya, tetapi untuk semetara kita ikut Defaultnya dulu aja, Klik Next langsung untuk melanjutkan

Nah Disini akan terlihat berapa besar ukuran Filenya, kapasitas VCD yang ada dipasaran itu umumnya sekitar 600-700Mb, jadi klo bisa jangan sampai melewati ukuran batas maximumnya, klo melebihi ya hasilnya seperti pada contoh diatas, karena ini percobaan maka Next dulu untuk melanjutkan

Klik Browse untuk memilih tempat penyimpanan Output Filenya, kemudian Klik OK.

Gambar diatas adalah proses Conversi file, jika anda bosen menunggunya maka anda bisa tinggalkan saja komputernya, tetapi jangan lupa di Atur supaya klo sudah selesai proses Conversinya, Komputer akan mati secara otomatis. Caranya dengan memberi tanda centang pada Shut down After Finish Encoding.
Selamat Mencoba

Bagaimana cara untuk memasukan teks (subtitle)pada VCD?
BalasHapusaprijambodo@ymail.com
gw coba dulu ah...thx
BalasHapusbagaimana menyeting filter dan lain2 supaya hasil vcd bs jelas dan sempurna??
BalasHapusoke juga.. boleh di coba nih.. saya coba pakai nero.. hasilnya kurang memuaskan, kualitas gambarnya menurun dari file sumber padahal file sumber udah berformat dat. mudah mudahan dengan software ini hasilnya bisa oke dan gak putus-putus
BalasHapusmaaf gan mau tanya, klo cara burningnya gmana? pake nero?
BalasHapuswah !!!! boleh dicoba nich tsunami nya . . .
BalasHapusklik balik gan !!
aku udah nyoba, tapi waktu memilih videio yang akan aku convert muncul peringatan "can not open".
BalasHapusnah gimana solusinya biar video aku bisa di convert ?
aq juga udah nyoba, yang semula format untuk DVD (.VOB) Aq coba pakai ini bisam tetapi file vob yg kedua dan seterusnya, tdk bsa dibuka dengan software ini. trus burningnya pakai apa ya, selain nero...
BalasHapusBoleh dicoca nehh. Gue udah coba pake nero 11 hank trus. Nero 8 hasilnya putus2 nggak sesuai sumber aslinya yg bagus.
BalasHapus