Jika sebelumnya sudah saya jelaskan mengenai Fungsi Logika IF, maka pada postingan ini saya akan membahas tentang Fungsi Pembacaan Tabel Secara Vertical, atau yang lebih dikenal dengan VLOOKUP. Dengan menggunakan tabel bantu maka pekerjaan kita juga akan terasa lebih mudah, efektif dan efisien. Untuk lebih jelasnya langsung saja ikuti contoh kasus dibawah ini :
1. Bukalah Microsoft Excel anda, kemudian buatlah tabel seperti gambar berikut :
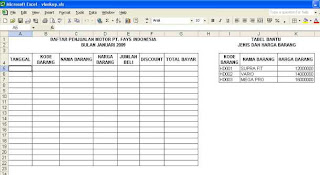
2. Isilah Tanggal, dan Kode Barang seperti berikut :
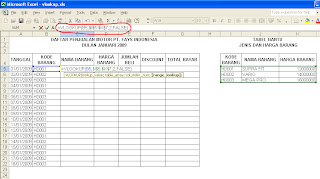
Untuk mengisikan tanggal yang berurutan seperti pada contoh diatas, anda ketikkan dulu tanggal yang paling atas sendiri misalkan 01/01/2009, kemudian sorot di pojok kanan bawah cell hingga membentuk tanda " + " warna hitam, tarik kebawah sesuai keinginan. Nah yang seperti itu dinamakan Copy Rumus. Untuk menjadikan Tanggal 01/01/2009 menjadi 01 Januari 2009 silahkan blok semua tanggal kemudian Klik Format - Cell - pilih Tab Menu Number - Date - Pilih 14 Maret 2001, Location : Indonesia, Kemudian Klik OK.
3. Untuk mengisi Nama barang, kita gunakan Fungsi Pembacaan Tabel yang sudah dibuat di Tabel Bantu disebelah kanan. Hal ini untuk mempermudah jika Data barang yang ada sangatlah banyak, jadi tidak mungkin kita menggunakan Fungsi Logika IF. Pada contoh ini memang sengaja saya ambil sampel 3 barang saja, supaya anda tidak bingung dengan banyaknya data barang, tetapi mengerti tentang fungsi yang digunakan.
Untuk mengisikan nama barang silahkan ketikkan rumus berikut :
=VLOOKUP(B5;$I$5:$K$7;2;FALSE)
Cara Mengetikkan Rumus :
Ketik =VLOOKUP(Klik Sel kode barang paling atas dalam hal ini adalah B5;blok sel pada tabel bantu dari I5 sampai dengan K7 kemudian tekan F4 dikeyboard maka akan menjadi $I$5:$K$7;2;False)
Terjemahan Rumus :
= : Rumus pasti diawali dengan tanda "Sama dengan"
VLOOKUP : Fungsi pembacaan data pada tabel secara Vertical
( : Setelah fungsi pasti kurung buka
B5 : B5 adalah sel kunci pada tabel utama, artinya pada tabel utama harus ada data yang sama untuk membaca pada tabel bantu. nah jika kita lihat pada tabel utama dan tabel bantu yang sama adalah Kode Barang.
; Titik koma dibaca "Maka"
$I$5:$K$7 Adalah Kumpulan sel (Range) yang sudah diabsolutkan (F4), hasil sebenarnya dari pembacaan data pada tabel I5:K7 (dibaca "I5 sampai K7") yang kemudian diabsolutkan dengan menekan F4 pada keyboard akan jadi seperti ini $I$5:$K$7 artinya data tersebut akan mempunyai nilai tetap.
2 adalah kolom data yang akan diambil, bisa kita lihat pada tabel bantu bahwa Kode Barang menempati Kolom pertama, Nama Barang menempati Kolom Kedua, dan Harga Barang menempati Kolom Ketiga. Jika kita akan mengambil data Nama Barang maka ketikkan 2 yang artinya mengambil data secara vertikal pada kolom kedua.
False adalah fungsi tambahan untuk memperkecil error/kesalahan yang mungkin terjadi pada komputer, fungsi False bisa diikutkan ataupun tidak.
) "Kurung Tutup" untuk mengakhiri rumus.
4. Jika sudah selesai mengetikkan rumus, tekan Enter Di Keryboard.

Anda akan mendapati hasil seperti pada contoh gambar diatas, kemudian Copy rumus kebawah dengan menyorot sudut kanan bawah pada sel terpilih (ditandai dengan lingkaran merah) hingga membentu tanda " + " berwarna hitam, seret kebawah sesuai dengan data yang ada.
5. Untuk mengisikan Harga Barang, gunakan cara seperti mengisikan Nama Barang. Hingga menghasilkan Rumus seperti berikut : =VLOOKUP(B5;$I$5:$K$7;3;FALSE)
6. Untuk Jumlah Beli silahkan isikan data seperti pada contoh gambar berikut :
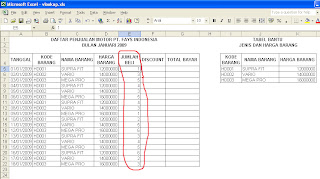
7. Isikan Discount dengan Fungsi Logika IF. Discount akan diberikan jika jumlah beli lebih dari 2 unit, maka gunakan ketikkan Rumus Seperti berikut :
=IF(E5>2;20%;5%)*(D5*E5)
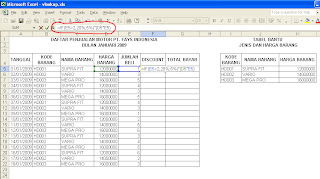
Untuk mengetahui secara rinci fungsi penggunaan Logika IF, silahkan baca tentang Fungsi Logika IF.
8. Untuk mengisikan Total Bayar maka Harga Barang dikali Jumlah Beli dikurangi Discount, Rumusnya sebagai berikut :
=(D5*E5)-F5
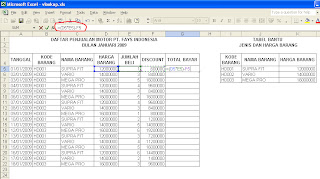
Tekan Enter Di Keyboard kemudian Copy rumus kebawah, dan lihatlah hasilnya :
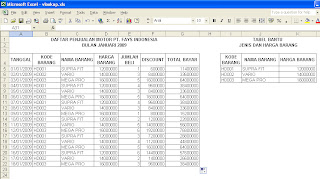
Selamat Mencoba

Master excel juga nih masfays...
BalasHapuspa kabar bos ?
Link exchange accepted.
BalasHapusSudah saya taruh linknya di blogroll.
Blognya muantabh mas.....